
When Configuring this action, you’ll need to navigate to the page that will be opened in the previous step. In step 7, we add the Extract Data from Web Page action. We will pass that url to the Launch Browser action and swap stock symbol with %CurrentItem% Using Yahoo’s Finance page to lookup a stock’s price history, you’ll notice that path follows the following format: Inside of that loop, we add a step to launch the Chrome browser and navigate to a specific page. In step 5, we begin to loop through each item of that list so that we can visit their specific pages. This could easily be items from a data source like a csv file or somewhere else but to keep it simple, we’re using a list.
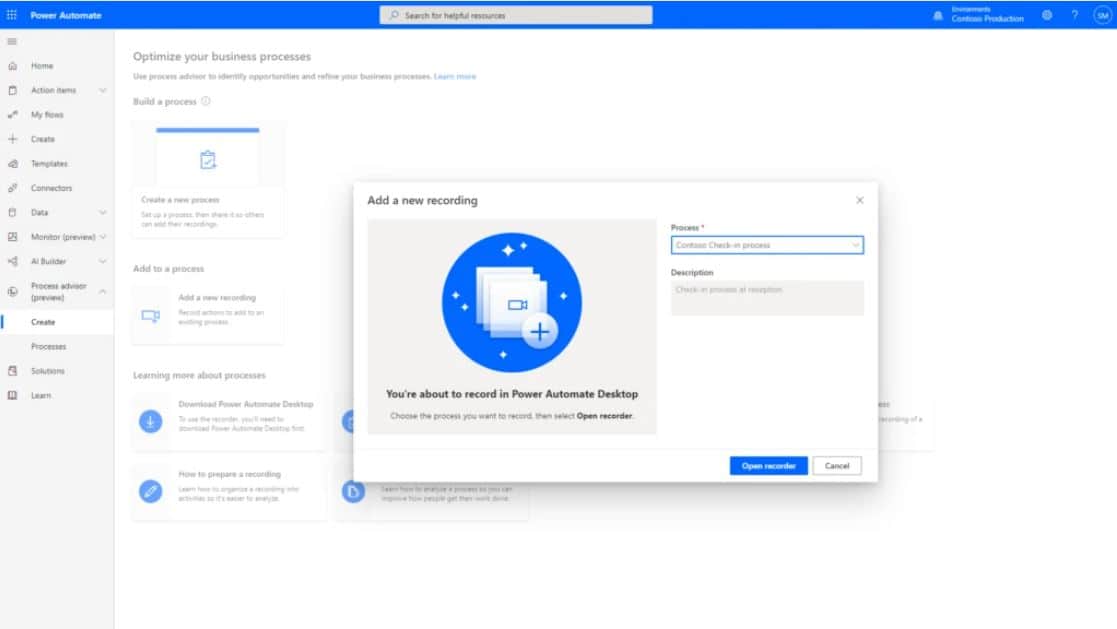
We’re creating a list in step 1 and we’re adding to that list in steps 2 – 4. In this example, we have a set list of stocks that we want to collect price history for: SPY, MSFT, and NUAN. We used RPA to solve this issue and while I can’t show that solution here, I’m going to walk you through a similar solution where we will extract stock information for several stock ticker symbols. We needed to gather the permissions for each eRoom but we had no way of exporting all of the info that we needed so we would’ve had to manually enter that information into spreadsheets for over 400 eRooms. I’m currently working on a large eRooms migration and my team and I found several use cases where RPA saved us a ton of time. In fact, one of my examples is of that very thing where we accept data from a web form and watch the solution automatically fill out fields in a legacy.

I’ve had several speaking engagements over the last few months where I walk the audience through how to get started with Robotic Process Automation (RPA) using Power Automate Desktop to automate manual tasks and often the first thought that people have is to use RPA for data entry.


 0 kommentar(er)
0 kommentar(er)
